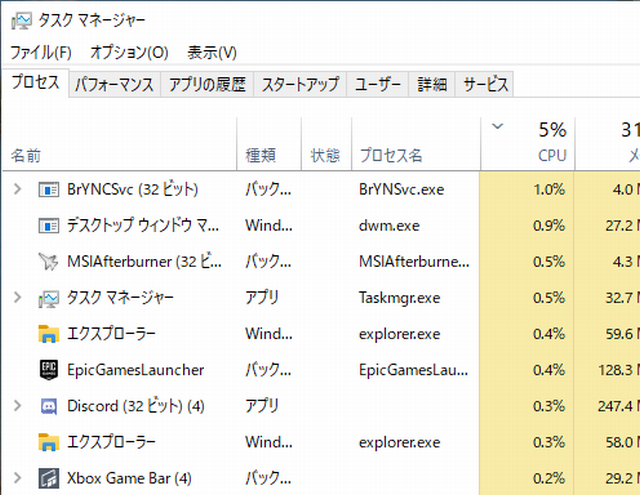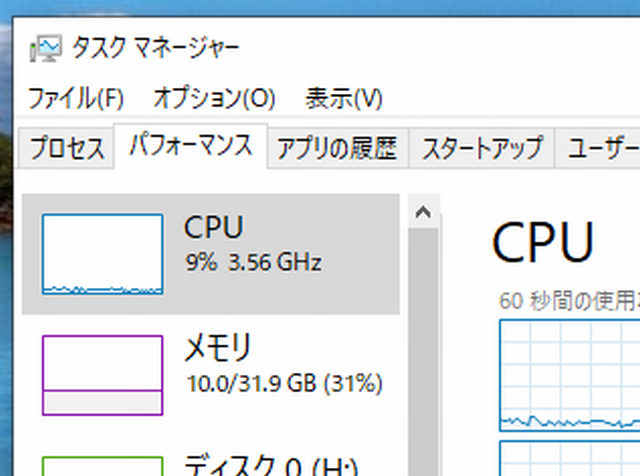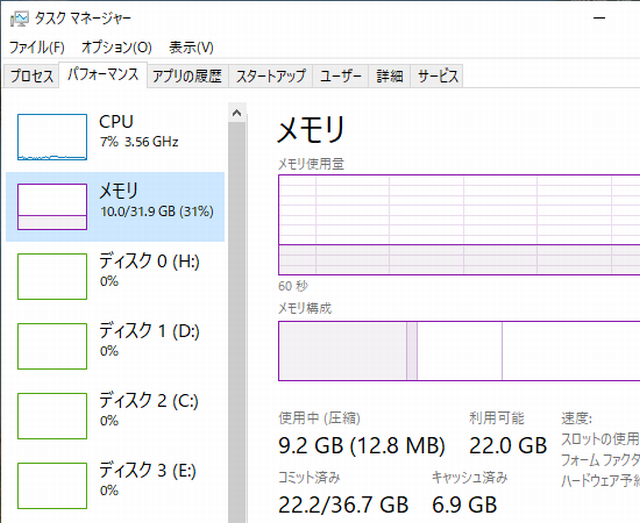パソコンが非常に遅い場合の対処@メモリ
パソコンが非常に遅い場合がよくありますよね。
たまに起動する場合は、アップデート更新やセキュリティソフトが動作してしまうので、これは、しょうがない事になります。
毎日利用しているにも関わらず、遅い場合は、最も多いパターンとして、メモリの容量不足が原因のようです。
もちろん、他にも要因がありますが、ここではメモリに限って、その確認方法を、お教え致します。
タスクマネージャーの起動
スタートメニューのロゴ上で、右クリックして、タスクマネージャーをクリックしてください。
すると、この様なウィンドウが表示されるかと思います。
左下の詳細をクリックします。
表示される中身は違うと思いますが、細かな情報が表示されるのが確認できるかと思います。
タブのパフォーマンスをクリックします。
左側のリストから、メモリをクリックします。
メモリ情報の確認
ここに表示されているのが、リアルタイムのメモリ情報になります。
利用可能に表示されているものが、(完全に)空いているメモリ容量となります。
これが無くなると、非常に切迫してる状況と見てください。
極端にメモリが少ないと?
メモリが最低限必要量足りない場合でも、パソコンは動作するように作られています。
但し、これは非常時に動作するようなもので、メモリの一部を、HDDなどのストレージに移動してはメモリに戻すと、一時しのぎを繰り返しながら実現しています。
ちょっと古めのパソコンで、非常に遅くしている良くある原因でもありました。
以前は、メモリが高価だったため、特にメーカー製パソコンの場合、最低限のメモリしか搭載していませんでした。
キャッシュ用途での利用
パソコンは、なるべくメモリを有効に使おうとしていますので、本当に必要なメモリ量よりも多めに消費しています。
この消費分が、ファイルの読み書きなどに利用され、パソコンの高速化を実現しています。
沢山メモリを積めば、速くなる理由がこれになります(キャッシュ効果)
メモリが少ないと、キャッシュが動作しなくなります。
メモリの詳細な状況を確認
先程の画面の左下のリソースモニターを開くをクリックすると、さらに細かな情報を確認する事ができます。
緑色で表示されているのが、OSやアプリなどで利用されているメモリ量になります。
青色の分が、先程のキャッシュなどで利用されているもので、パソコンができるだけ有効利用しようとしている部分です。
上写真のパターンでは、メモリの半分以上が、使われてない状態となっていますので、多すぎる、無駄が出ているという事にもなります。
もちろん、沢山アプリケーションを立ち上げる事ができる程の余裕があるという見方もあります。