自動でバックアップ(履歴保存)する方法
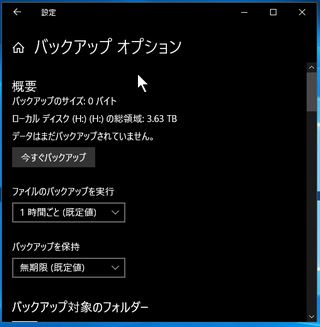
Windowsには、全自動でバックアップしてくれる「ファイル履歴」機能があります。
文書ファイルなど、変更した履歴も保存してくれるスグレモノです(Windows7の頃からありました)
ここでのバックアップは、パソコンが故障した際や、誤ってファイルを削除・編集してしまった際に、ファイル単位で過去の状態に戻す事ができます。
正確には、パソコンの完全なバックアップではありません(後述)
必要なモノ(以下のいずれか)
- USB接続の外付ハードディスク
- パソコン内蔵の増設したハードディスク
- ネットワーク接続の外付ハードディスク(高価)
- ネットワーク接続の他ファイルサーバ(業務用途など)
ファイルのサイズにもよりますが、容量が1TB以上あれば安心です。
ファイル履歴の設定
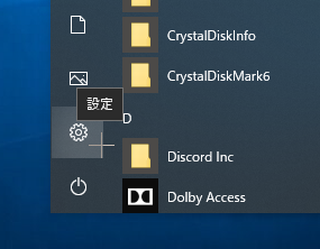
スタートメニューから、「Windowsの設定」をクリックします。
「更新のセキュリティ」をクリックします。
「バックアップ」をクリックします。
「ドライブの追加」をクリックして、バックアップ先ドライブを選択します(外付ハードディスクなど)
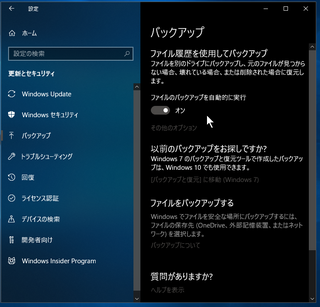
「ファイルのバックアップを自動的に実行」のスイッチをオンにします。
これで、定期的な自動バックアップが開始されますが、標準の場合、バックアップ対象が、マイドキュメント以下となっています。
※デスクトップや、ドキュメント、ピクチャ、ビデオなど
フォルダーの指定
ファイルを(マイドキュメント以外の)別の場所にも保存している場合は、別途、追加設定が必要になります。
「その他オプション」をクリックして、「フォルダーの追加」から、バックアップ対象を追加登録する事ができます。
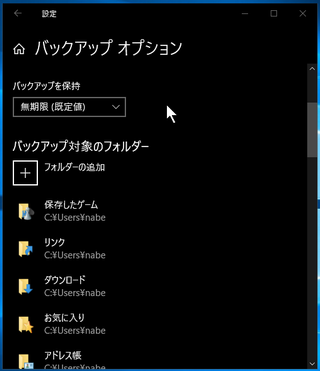
バックアップが開始されると、対象ドライブの中には、「FileHistory」というフォルダーが生成されます。
このファイル履歴によるバックアップは、全てこの中に保存されます。
「バックアップを保持」から、どの位の期間を保管するかを選択できます。
バックアップドライブの容量に余裕が無さそうな場合は、期間を短めに設定しておく事で、満杯を回避する事ができます。
過去からファイルを戻すには?
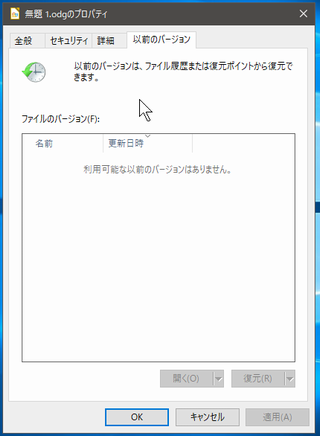
戻す対象ファイルを右クリックして、「プロパティ」を表示します。
タブから「以前のバージョン」をクリックします。
継続してバックアップしていた場合、ここに過去の変更した履歴が表示されています。
選択して、復元ボタンを押すことで、(その時の)過去の状態に復元する事ができます。
フォルダーも同様です。
寄り道
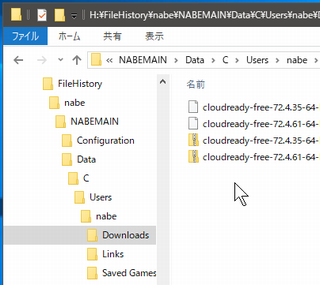
バックアップしたドライブのFileHistoryフォルダーの中身を覗くと、動作の原理が一目で理解ができます。
そのままの状態で、日付を付けてファイルが保管されています。
プロパティから元に戻す手順でなくとも、ここからダイレクトにファイルにアクセスすることができます。
最近では、Google DriveやiCloud、OneDrive、DropBoxなどのネット上のクラウドにファイルを保存する形態も出てきていますが、外には絶対に流出させたくない場合は、安全と言われようとも、ネット上に出すのは怖いものがあります。
※クラウド:ハッキングされた事例もちらほら出始めてます
大切なファイル・データは、手元にバックアップするのが最も原始的で安全な方法である事には変わりありません。
今回のこの記事では、パソコンの完全バックアップでは御座いません。
もちろん、パソコンの完全故障を見越して、完全バックアップも可能で、「バックアップと復元」から「システムイメージの作成」より、この瞬間の完全バックアップが可能となっています。
但し、とても時間が掛かりますし、この作業を定期的に実施するのは、現実的に考えて不可能です。
