
スキャナ機能を搭載したプリンタ複合機を利用されている方も多いかと思います。
いざっ利用しようとした時に、忘れてしまうのが、スキャナー機能です。
メーカー製のユーティリティソフトではなく、OSの標準アプリだけでスキャンとPDF作成を行います。
デバイスの認識
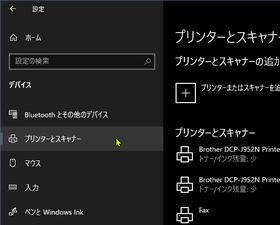
Windows設定で、プリンタ複合機が認識されているか確認してください。
上写真では、ブラザーDCP-J952Nが認識されています。
Windows FAXとスキャンを起動
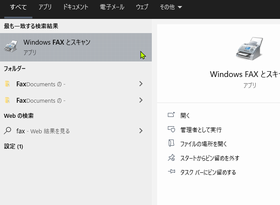
Windowsスタートをクリックして、「fax」を入力すると、この様な画面になります。
「Windows FAXとスキャン」をクリックして、起動します。
※これから良く利用するかもしれないのなら、ピン留めしてください
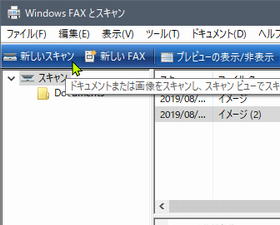
「新しいスキャン」をクリックして、スキャンを開始します。
先程確認した、プリンタ複合機が表示されるはずです。
PDFを作成する
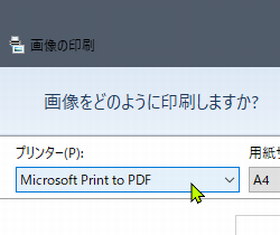
過去スキャンした内容は、右上リスト部分に一覧で表示されてます。
先程スキャンしたものを選択して、「印刷」をクリックします。
「画像の印刷」にて、プリンターから「Microsoft Print to PDF」を選択して、「印刷」ボタンを押します。
※用紙サイズや品質などを設定してください
すると、PDFファイルの保存先を指定する画面が出ますので、入力してください。
これで、PDFファイルの完成となります。
寄り道
プリンタ複合機に付属しているユーティリティソフトは、ほとんど利用する機会が無く、ただパソコンを重くする原因でしかなかったりする現状です。
利用してないのに、インク交換のメッセージと相対する場面に嫌気を感じる時がありますよね。
ユーティリティソフトをインストールしなくても、OSの標準アプリだけでも、スキャンやPDF作成が行えます。
※ユーティリティは無くても、プリンタドライバは必要です
